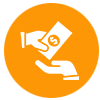Change Skilled Controller on PC info: Strategies to hitch the Nintendo controller to PC
The Change Skilled controller is one among my all-time favorites—it matches good inside the hand, has a pleasing heft to it, and crushes the rivals in relation to battery life. So why must it is restricted to gaming on the Nintendo Change? With just a bit little little bit of setup the Change Skilled controller is often a pleasant PC controller, too. Nintendo couldn’t formally assist it, nevertheless that’s not going to stop us.
Due to Steam, getting the Change Skilled controller engaged on PC is a little bit of cake.
To utilize the Change Skilled Controller on PC, connecting it by means of Steam is my go-to decision for having fun with video video games: it’s terribly simple and takes away any fussy setup. Must you primarily want a controller to play Steam video video games, anyway, using the Change Skilled controller is just about as plug-and-play on PC as using an Xbox pad.
Should you want to play non-Steam video video games, you might have considered trying the knowledge from the rest of this info; I’ll go over learn the way to get House home windows to acknowledge your Change Skilled controller’s inputs with a third-party machine.
First let’s cowl the basics: Right here is the step-by-step info on learn the way to get your Nintendo Change Skilled controller engaged on PC by means of Bluetooth or wired USB.
Change Skilled controller on PC: Steam setup
Strategies to make use of the Change Skilled Controller in Steam
Steam’s built-in controller configurator acknowledges Nintendo’s controller as shortly as you plug it in, which makes using the controller super simple in Steam video video games. Enabling this may be very straightforward. Start by *deep breath* plugging the controller into your PC. You’ve got acquired obtained this!

1. Open Steam and the settings menu. Uncover the Controller tab and ensure that it acknowledges your controller. Scroll all the way in which all the way down to the setting for “Enable Steam Enter for Change Skilled controllers” and tick it on. It can be sure that the controller works even in video video games that don’t natively assist it.
2. Must you like your Skilled controller with flip-flopped X/Y and A/B buttons, you may additionally enable Use Nintendo Button Format so video video games default to it (Microsoft wanted to go and reverse them on its controller, for some motive, and it’s nonetheless sophisticated). If this choice should not be enabled, your Skilled controller button presses may be dealt with like an Xbox controller.
You possibly can even change your controls game-by-game by right-clicking that recreation in your library, deciding on Deal with > Controller format, and remapping each button.
3. If you’re inside the Controller menu, take the time to personalize your Change controller by clicking Calibration & Superior Settings. You’ll calibrate the joysticks, gyro, and tweak the brightness of the LED. Must you ever actually really feel the need to calibrate your controller, click on on Calibrate, set it on a flat flooring, and observe the button prompts.
Change Skilled controller on PC: Non-Steam video video games
Establishing the Change Skilled Controller for non-Steam video video games

Using Steam is the really simple resolution to get this controller working. Must you aren’t having fun with video video games by means of Steam, using a Change Skilled controller continues to be an selection nevertheless it requires just a bit additional work, notably for a Bluetooth connection. Nonetheless the good news is that it’s natively acknowledged in modern House home windows 10/11, which helps velocity points up.
The perfect decision for non-Steam video video games is to actually carry Steam once more into the picture. Steam has an “Add to library” attribute for House home windows executables that permits you to add completely different functions to your Steam library, after which make use of the Steam overlay. This even works for the Nintendo GameCube/Wii emulator Dolphin!
As you might even see inside the image above, click on on the “Video video games” menu in Steam, then choose the “Add a Non-Steam recreation to my library…” option to tug up an inventory of functions in your PC. Most frequently, this might allow you to add a recreation and use a controller with Steam as an intermediary. Hooray!
Change Skilled controller on PC: Bluetooth connectivity
Strategies to get Bluetooth engaged on PC
Here’s what you will wish to start:
{{Hardware}}
Software program program
- BetterJoy (in case you don’t use the 8Bitdo dongle)

8Bitdo adapter: Easy Bluetooth and XInput assist
The $20 8Bitdo Bluetooth adapter helps you bypass a whole lot of the finicky setup beneath by coping with the Bluetooth connection and making House home windows play good with the controller with none additional software program program. It can make House home windows see the controller prefer it may an Xbox gamepad, and helps the button/joystick inputs and motion controls (nevertheless not vibration). As a bonus, it is going to work on plenty of consoles and with tons of various controllers, too, along with the Change Pleasure Cons, PS4 controller, Wii remotes, and additional.
Ought to you don’t want to spend the $20, observe the knowledge beneath.
The (barely) more durable method: House home windows arrange info
Phrase: You solely have to watch these steps in case you are not using the Change Skilled Controller by means of Steam.
1. Plug your Change Skilled controller into the PC with a USB cable. It is best to have the flexibility to make use of the USB-A to USB-C cable that acquired right here with the controller, or it is best to make the most of a USB-C to USB-C cable, in case your PC has the acceptable port. Inside plenty of seconds, House home windows 10 must pop up with a model new associated system: Skilled Controller.
You might be a whole lot of the style there! Nonetheless because of this could be a DirectInput controller (like most gamepads other than the Xbox’s), in case you are not using Steam’s built-in controller interface, some video video games won’t acknowledge the controller with out some additional software program program.
2. Acquire BetterJoy and arrange it.
BetterJoy is a little bit of open provide software program program notably constructed to utilize the Change Skilled controller and joy-cons as generic XInput items (and to make them less complicated to utilize with emulators).
Unzip BetterJoy, open the folder it created everytime you unzipped it, and head to the drivers folder inside. Arrange its drivers and reboot as a result of it instructs you to. That’s simply in regards to the arrange course of. Now it’s time to be part of that controller.
The (barely) more durable method: House home windows Bluetooth setup
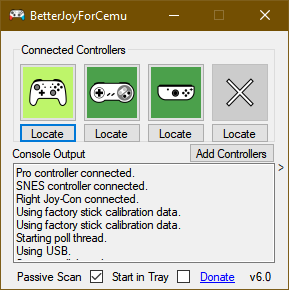
You solely have to watch these steps if you happen to want to play wirelessly and chosen to not buy the 8Bitdo adapter for Bluetooth connectivity.
Phrase that in case you resolve to connect by means of Bluetooth, with out using the 8Bitdo adapter methodology above, you may’t price the controller whereas it’s associated, so make certain that its battery is topped off sooner than you start.
First, disconnect it out of your Change by holding the small spherical button on the best of the controller to the left of the USB-C port. (In case your Change is within the equivalent room as your PC, I wish to advocate turning it off, merely to keep up your Bluetooth environment clear. We moreover do not need it to know we’re two-timin’ it. You’ll merely reconnect your Skilled controller to your Change by means of cable.)
Pull up your House home windows Bluetooth settings and start a search for brand spanking new items, then press the equivalent small button on the best of your controller one other time. It must mechanically pair after 30 seconds to a minute.
Using your Change Skilled controller in PC video video games
BetterJoy works by learning DirectInput directions as XInput directions, which is what most trendy video video games assist. Now that it’s put in, your Change Skilled controller must behave like an Xbox 360 controller in most video video games. Nonetheless first it is vital to launch BetterJoy for Cemu (the title of the executable) from its arrange folder.
As quickly as it’s open, click on on the “Discover” button and it ought to find your Change controller whether it is paired by means of Bluetooth. As quickly as associated, it’s possible you’ll click on on Map buttons to range as desired.
And with that you simply simply’re in a position to recreation: your controller must current up and work in any recreation that an Xbox controller would.
Not a controller specific particular person? Here’s a round-up of the best gaming keyboardsand best gaming mouse.