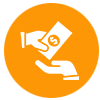Learn the way to make use of the PS4 controller on PC info: Bluetooth and wired
The PS4 controller will not be the preferred gamepad spherical anymore, nonetheless you already know what, it’s nonetheless a superb PC controller. When the PlayStation 4 acquired right here out, its redesigned DualShock 4 was an infinite deal. It had a touchpad, new analog sticks for the first time given that PlayStation 1, and most importantly for us, it would join with a PC with a USB cable or Bluetooth, no specific adapter required.
The DualShock 4 is straightforward to utilize on PC, nonetheless feels good throughout the hand, and is lighter and smaller than the PS5 controller. For these causes it may very well be the appropriate PC pad for you, even years into the PS5’s life. Sure, it is not pretty as thrilling as a result of the PS5’s DualSense controller with its adaptive triggers and superior haptics. Nonetheless typically the best controller is the one you’ll have sitting spherical.
Connecting the DualShock 4 to PC by the use of Bluetooth is quick and easy with no specific {{hardware}} required. If Steam is the place you play all of your video video games, good news: Steam Enter’s native help for the DualShock 4 makes it merely as plug-and-play as an Xbox gamepad. Loads of video video games moreover acknowledge the PlayStation controller and might current you the precise button icons, or provide the selection to manually toggle them throughout the in-game controller settings. Down with ABXY tyranny!
To get you started using your PS4 controller on PC I’ll info you through the Steam controller setup course of, which is ready to solely take you one or two minutes.
If you happen to want to play video video games that aren’t on Steam alongside along with your DualShock 4, I’ll let organize DS4Windows, a helpful software program to cowl every totally different sport you may leap into.
PS4 controller on Steam info

Using a PS4 controller in Steam
Adjust to these steps to not merely use your DualShock 4 with Steam, nonetheless to customize it to your liking:
- Open Steam
- Go to Settings in excessive left dropdown
- Open Controller tab
- Set PlayStation Controller Help to “Enabled in Video video games w/o Help”
- Click on on Calibration & Superior Settings
- Calibrate joysticks and customise LED
- Remap from Steam overlay in-game as needed
Due to official Steam help, there’s nearly no setup involved in getting your PS4 controller working in Steam. Merely be sure to pair or plug in your controller sooner than opening Steam or any Steam video video games, or else your controller might be not acknowledged (click on on the ‘pair’ hyperlink to leap all the best way right down to the Bluetooth a part of this info).
In case you run into any connection factors, closing and reopening Steam must do the trick. In another case, try using a USB 2.0 port as a substitute of a USB 3.0 port. DualShock 4s are weird like that.
As quickly as associated, navigate to Steam’s settings menu—beneath the very best left dropdown—to get each little factor dialed in. Beneath the Controller tab, it’s best to see your controller listed and may customise its establish in the event you want to.
Click on on Calibration & Superior Settings to fine-tune the joysticks, gyro, and disable/permit rumble. You can also click on on LED settings to change the color of the lighting. One important tip: Ensure you’ve got PlayStation Controller Help set to “Enabled in Video video games w/o Help” to ensure the controller works in any Steam sport.
Whereas in-game, it’s best to be able to press the controller’s Info button to open up the customization menu and alter your button configuration as desired for that individual particular person sport. Most video video games even have community-submitted controller configurations to pick out from.
If there’s a sport you want to play with a DualShock 4 that’s not on Steamyou could open the Steam Video video games menu and click on on “Add a non-Steam sport to my library.” Uncover your sport from the selection and click on on the check subject subsequent to it. Launch it by the use of Steam and it must work merely prime quality with Steam Enter. However when this for some objective wouldn’t work alongside along with your chosen sport, it’s time for DS4Windows.
Placing in DS4Windows
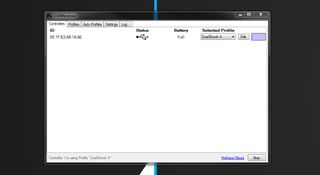
Learn the way to arrange DS4Windows for non-Steam gaming
- Receive Microsoft .NET Framework
- Plug controller or Bluetooth dongle in
- Receive DS4Windows and extract
- Open DS4Windows
- Study connection throughout the Controllers tab
- In Settings tab Cowl DS4 Controller
- Set Use Xinput Ports to 1
- Edit/Create a profile and remap
In case you are merely having fun with Steam video video gamesyou needn’t arrange the remainder! Nonetheless to utilize DS4Windows for non-Steam video video games, you could should disable that Steam PlayStation Controller Help by setting it to “Not Enabled.”
First, receive the latest Microsoft .NET Framework. In case you are nonetheless working Residence home windows 7, arrange the Xbox 360 controller driver subsequent. This driver is included with Residence home windows 8, 10 and 11.
Sooner than you do the remainder, plug in your PS4 controller with a micro-USB on to your PC, or pair it by way of the Bluetooth menu, or with a USB wi-fi adapter.
Receive and extract newest DS4Windows .zip file subsequent, and open it up. Chances are you’ll ignore the DS4Updater if you already have the latest mannequin.
Any controllers you’ve got associated may be displayed beneath the Controllers tab. If not, shut DS4Windows, reconnect your controller, then re-open the software program program. Do not fret about your controller’s ID amount, we can’t be needing it.
Subsequent, open the Settings tab in DS4Windows to configure a few points. Make sure the Cowl DS4 Controller subject is checked. It would cease DS4Windows from conflicting with any sport’s default controller settings. For the same objective, guarantee that Use Xinput Ports is about to 1.
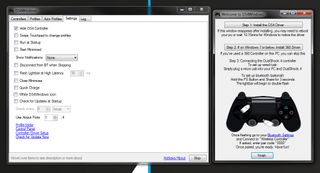
From the Settings tab, you possibly can too set DS4Windows to run at startup, or keep vigorous throughout the background. You can also change DS4Windows straight from this tab by clicking Study for Substitute Now on the bottom left. Above that, you may even see Controller/Driver Setup. In case you run into any factors, open this setup and observe the prompts to place in any missing drivers.
DS4Windows works by finding out your DualShock 4 as if it have been an Xbox 360 controller. Which suggests you’ll not get the precise Sq./X/Triangle/Circle button icons by default in most video video games. Some video video games gives you with the selection to change, nonetheless each means, it’ll now work with any sport that has Xinput help—i.e. most every fashionable PC sport that helps gamepads.
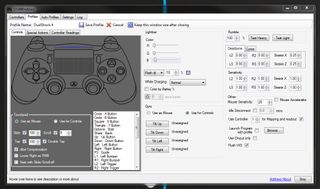
You don’t have to remap one thing, nonetheless in the event you want to change some buttons or alter sensitivity exterior of in-game menus, merely open the Profiles tab in DS4Windows. In case you feel assured, click on on New to start a model new profile, though that’s less complicated talked about than achieved. In another case, select the DualShock 4 profile and click on on Edit.
For instance you want to swap your bumpers and triggers. First, uncover L1/R1 and L2/R2 throughout the scroll wheel throughout the Controls half, or just click on on them on the digital controller. You want to swap L1 with L2 and R1 with R2, so start by clicking L2.

Then, merely click on on the button you want L2 to behave as—on this case, L1. Voila, your left set off will now act as your left bumper. Repeat this course of with the other triggers and bumpers to complete the change and forestall redundancy. It could possibly prevent this button setup as a separate profile and swap between profiles throughout the Controllers tab.
DualShock 4 Bluetooth setup

Learn the way to hitch your PS4 controller by the use of Bluetooth
- Preserve controller’s Share and PS button until it flashes
- Guarantee your PC’s Bluetooth is enabled
- Add your controller in your PC’s Bluetooth menu
- Pairing must happen routinely
To connect your PS4 controller by the use of Bluetooth, merely preserve the small Share button and the central spherical button concurrently until the controller’s backlight begins flashing. In case you private the now-discontinued official PlayStation adapter, press the button on it until it begins flashing. As quickly as every are flashing, they’re going to routinely pair after a few seconds.
Have not acquired the official Sony adapter? That’s okay—one different Bluetooth adapter must work, too. For a PC with Bluetooth built-in (otherwise you most likely have a generic USB dongle), merely press the Residence home windows key and kind “Bluetooth” to open the Bluetooth & items settings menu. Click on on “Add machine” and seek for the controller. As quickly as it’s flashing, it’s best to see it listed proper right here.
Luckily, you don’t have to pair your controller every time you want to use it with the official adapter. As long as you don’t unplug the adapter, it ought to save its remaining connection, so you could merely faucet your controller’s central PlayStation button to reconnect it. Residence home windows should additionally bear in mind the controller, so if yo don’t apply it to a console throughout the interim, it must be quick to re-pair alongside along with your PC.
The official Sony DualShock 4 USB wi-fi adapter is the most effective Bluetooth selection. You possibly can must hunt for it or spend barely better than you may on an everyday Bluetooth dongle, nonetheless it is worth it for its out-of-the-box efficiency must you uncover one on a finances. In another case, roll with widespread Bluetooth or select the most effective route: a cable.